また、新ブログ名に合わせたバナーを作りました。
是非、このバナーをホームページに貼ってください。
バナーの貼り方
注)バナー画像の直リンクは禁止です。
バナーの貼り方は簡単で3ステップでできます。
- まずは上のバナー画像をダウンロードしてください。
- 次に、バナー画像をご自分のホームページやブログにアップロードしてください。
- 最後に、バナーをサイトに表示させるために以下のhtmlコードを記述してください。
< a href="http://webrylabo.blogspot.com/" > < img alt="当サイトのバナー" border="0" src="[画像URL]"/> </a>
[画像URL]にはご自分がアップロードしたバナー画像のURLを記述してください。
例)http://webrylabo.blogspot.com/banner.png





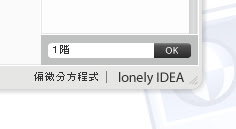
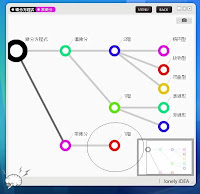

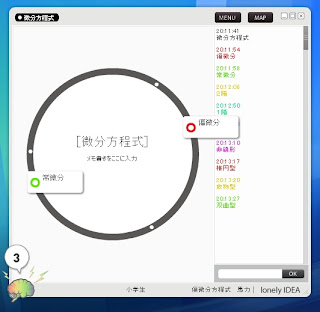




.jpg)


